*Adaptive families are able to ‘adapt’ to their surrounding by settings points as markers or connectors.( e.g. A square panel will have 4 adaptive points which you will add on each of the 4 corners of the structural framing.)
Just how complex Revit works, there are a number of different complexities to adaptive families, they can be used for simple geometry for instance piping or beams all the way up to advanced modeling techniques, such as rotating panels requiring an excellent work station to be able to handle the detail and repetition on a large scale and utilizing Dynamo plug-in.
In this post I will try and get a full understanding of what a Adaptive Point is, how Adaptive Components relate nto each other and how they act once loaded into Revit's project file then once I've broke down the understandings of its workings we jump to Dynamo!!!
Before jumping in to creating an adaptive family, it is worth taking some time out to plan how your family is going to function. With normal generic families, we lay out reference planes to constrain our geometry, with adaptive panels I like to use reference planes in a grid format and repeat the same grid in the Revit project when adding the family. *This consistency will reduce the chances of errors etc when you are loading your family.
When starting a adaptive family try and consider the following:
- Add your ‘Point Elements’ in the same order that you want to insert your geometry into your project.
- Don't forget to set out grids if you are working on more than one level.
- Adaptive points have their own X and Y reference planes attached, when working with solid forms, use these planes to constrain the points to the geometry.
- Be sure to use ‘Reference Lines’ rather than ‘Model Lines’ when referencing your point to the form.
- Flexibility is KEY so go ahead and test your points are acting and reacting the way you expect, in the same way you’d flex a standard Revit family.
Step One: Adaptive Points/Components/Families Creation
Start a new family with an adaptive template.
Add/Place Reference Planes and Point Elements(See Image below for reference)*Keep a consistency with the spacing between planes, this is important when bringing the family into your project.
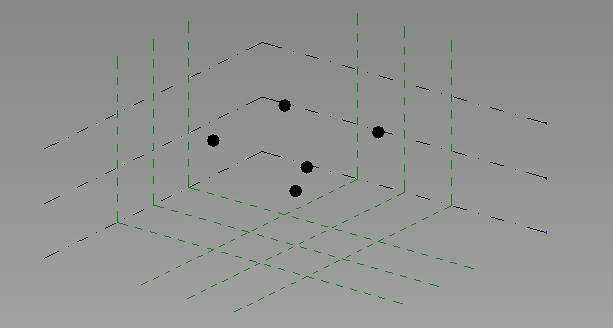
Use the view cube to lay out your points, you may notice that your points aren’t snapping to the reference planes unless you are in a ‘top’, ‘left’ or ‘right’ view. As mentioned above, make sure to enter your points in the same sequence you will add them into your project. Once you are happy with the location of your points, highlight them all and click the ‘Make Adaptive’ icon on the ‘Adaptive Component’ tab. In this instance, I am going to create a random form, just to illustrate how adaptive points work.
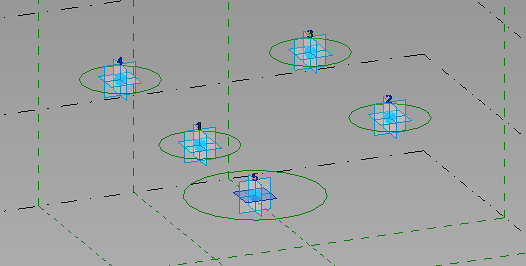
Use the ‘Set’ tool in the work plane tab, and go through each adaptive point one by one and select the horizontral face as shown on point 5 above. Once we are working on the correct plane, we can begin to create the starting point for our geometry. When creating these circles as shown above make sure to use ‘Reference Lines’ rather than model lines. Solid forms and masses can be constrained and controlled by reference lines but not model lines. We now want to add some parameters to our reference circles. To do this, simply highlight the reference circle, and click the ‘Make this temporary dimension permanent’ icon as shown below.
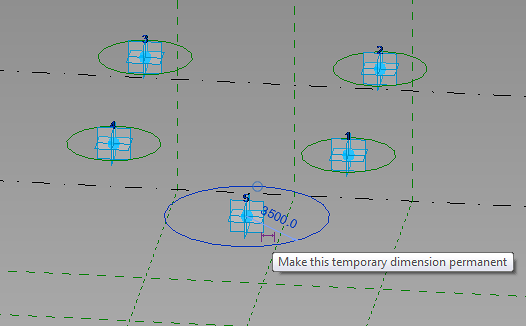
Once we have made all of our reference lines into permanent dimensions, we are able to add a parameter to control the size of the circles. Simply add a type parameter in the way you would with a normal family. Select the dimension, click on the ‘Add label’ dropdown in the actions bar and a parameter name related to the object. I will use ‘Bottom Width’ for point 5 and ‘Top Width’ for points 1-4 as they will all be the same size. You will now see these parameters appear in the ‘Family Types’ dialogue where you will be able to control the dimensions and add formulas etc. Set your reference lines to the correct sizes and we are almost ready to start adding some geometry. It is a good idea to test your new parameters and move your adaptive points around to check that everything is behaving correctly.
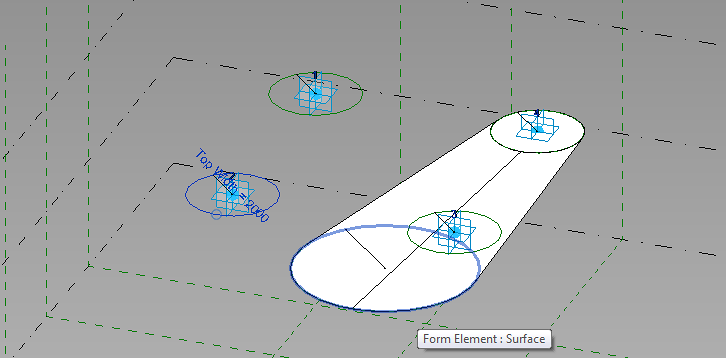
We now want to add some solid geometry to our adaptive points. There are of course a number of different ways to do this depending on the desired result. Here I will be selecting point 1-5, 2-5, 3-5, 4-5. Select reference line 1 and while holding down control, tab through your elements until you are selecting reference line with adaptive point 5 in. Select both of these and then hit ‘Create Form’ in the ‘Form’ tab on the ribbon. Repeat this step until you have 4 ‘spokes’ coming out of the wider base. If you have followed the same instructions that I have given, your adaptive family will look like the image below.
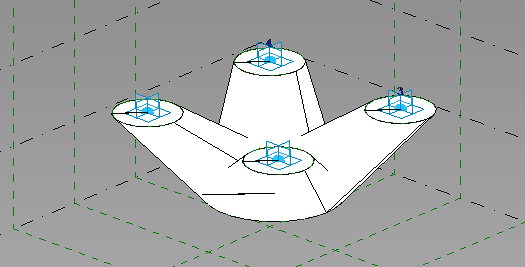
Again you should now move around your adaptive points and test your parameters to check that they are performing the way they should be. Once you have completed this you are ready to save your family and add it in to a revit project. Test it out by connecting it to a Mass. It is a simple procedure and only requires you to add the points in the same way that you have added them in your family. I sometimes find it easier to recreate the grids in a mass environment in the Revit project. You can also switch nodes on to your grid lines to make the placing of points simpler.
If you have any problems or questions, leave me a comment and I’ll get back to you as soon as possible.

No comments:
Post a Comment